O Office é um conjunto de ferramentas que incluem Word, Excel e PowerPoint, essencial para muitos usuários, seja para uso em trabalho ou estudos. No entanto, pode chegar um momento em que você precise desinstalá-lo, porque está usando outras ferramentas ou a assinatura expirou. Para ajudá-lo, este artigo vai mostrar todas as maneiras de desinstalar o Office que vem no notebook. Continue lendo!
Identificando o Tipo de Instalação do Office
Antes de desinstalar, é crucial identificar o tipo de instalação do Office no seu notebook. Isso é importante porque o processo de desinstalação varia dependendo do método de instalação utilizado. Existem três tipos principais:
- Clique para Executar: Uma instalação moderna e rápida.
- MSI: Uma instalação mais tradicional, usando o instalador do Windows.
- Microsoft Store: Instalação feita diretamente pela loja do Windows.
Para descobrir qual é a sua, siga estes passos:
- Abra um aplicativo do Office, como o Word ou Excel.
- Vá em Arquivo > Conta.
- Procure por informações como “Clique para Executar“, “MSI” ou “Microsoft Store“.
Descobriu? Ótimo! Agora vamos para a desinstalação do Office.
Como Desinstalar o Office Que Vem no Notebook:
Desinstalação do Office através do Painel de Controle
A forma mais comum de desinstalar o Office é pelo Painel de Controle. Os passos variam um pouco dependendo da sua versão do Windows:
Se você está usando o Windows 10/11:
- Pressione a tecla Windows ou clique no menu iniciar. Em seguida, digite Painel de Controle na barra de pesquisa e abra-o.
- Clique em Programas > Programas e Recursos.
- Encontre o Microsoft Office na lista, clique com o botão direito e escolha Desinstalar.
[Imagem do passo 3]
No Windows 8.1 ou 8:
- Clique com o botão direito no botão Iniciar e selecione Painel de Controle.
- Clique em Programas > Programas e Recursos.
- Encontre o Microsoft Office na lista de programas, clique com o botão direito do mouse e escolha Desinstalar.
Se ainda usa Windows 7:
- Vá em Iniciar > Painel de Controle.
- Escolha Programas > Programas e Recursos.
- Encontre o Office na lista de programas, clique com o botão direito sobre o nome e depois em Desinstalar.
Lembre-se: se o Office veio como parte de um pacote, como o Microsoft 365, você não poderá remover apenas um aplicativo, como o Word ou Excel, separadamente. Todo o pacote será desinstalado.
Usando a Ferramenta de Suporte para Desinstalação
Se você encontrar dificuldades com o método acima, a Microsoft oferece uma ferramenta de suporte para ajudar na desinstalação:
- Acesse o site de suporte da Microsoft e baixe a ferramenta.
- Execute o arquivo baixado e siga as instruções na tela.
Essa ferramenta pode ser particularmente útil se o Office não aparecer no Painel de Controle ou se a desinstalação padrão falhar.
Problemas Comuns na Hora de Desinstalar o Office + Soluções
Durante a desinstalação, você pode enfrentar alguns problemas. Aqui estão soluções para os problemas mais comuns:
- O Office não aparece no Painel de Controle: Neste caso, use a ferramenta automática da Microsoft para desinstalar.
- Erro durante a desinstalação: Reinicie o computador e tente novamente. Se persistir, use a ferramenta automática.
- Não consegue abrir o Office para verificar o tipo de instalação: Tente desinstalar pelo Painel de Controle primeiro. Se não funcionar, recorra à ferramenta automática.
Reinstalando o Office após a Desinstalação
Quem nunca desinstalou e reinstalou algo dias depois? Faço tanto notebook, quanto no celular. Então, se após desinstalar o Office, você querer reinstalá-lo, é só fazer isso aqui:
- Visite o site da Microsoft e faça login com sua conta.
- Escolha a versão do Office que deseja instalar.
- Siga as instruções para baixar e instalar o Office no seu notebook.
Simples, muito simples!
Conclusão
Desinstalar o office que vem no notebook pode parecer complicado, mas seguindo estes passos, você pode fazer isso facilmente. Lembre-se de escolher o método certo para o seu tipo de instalação e não hesite em usar a ferramenta automática da Microsoft se encontrar problemas.

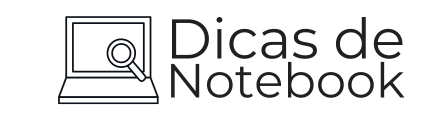
![[Guia] Como Saber Quantas Polegadas Tem a Tela do Notebook](https://dicasdenotebook.com.br/wp-content/uploads/2023/12/medir-tamanho-da-tela-do-notebook-1024x536.png)
